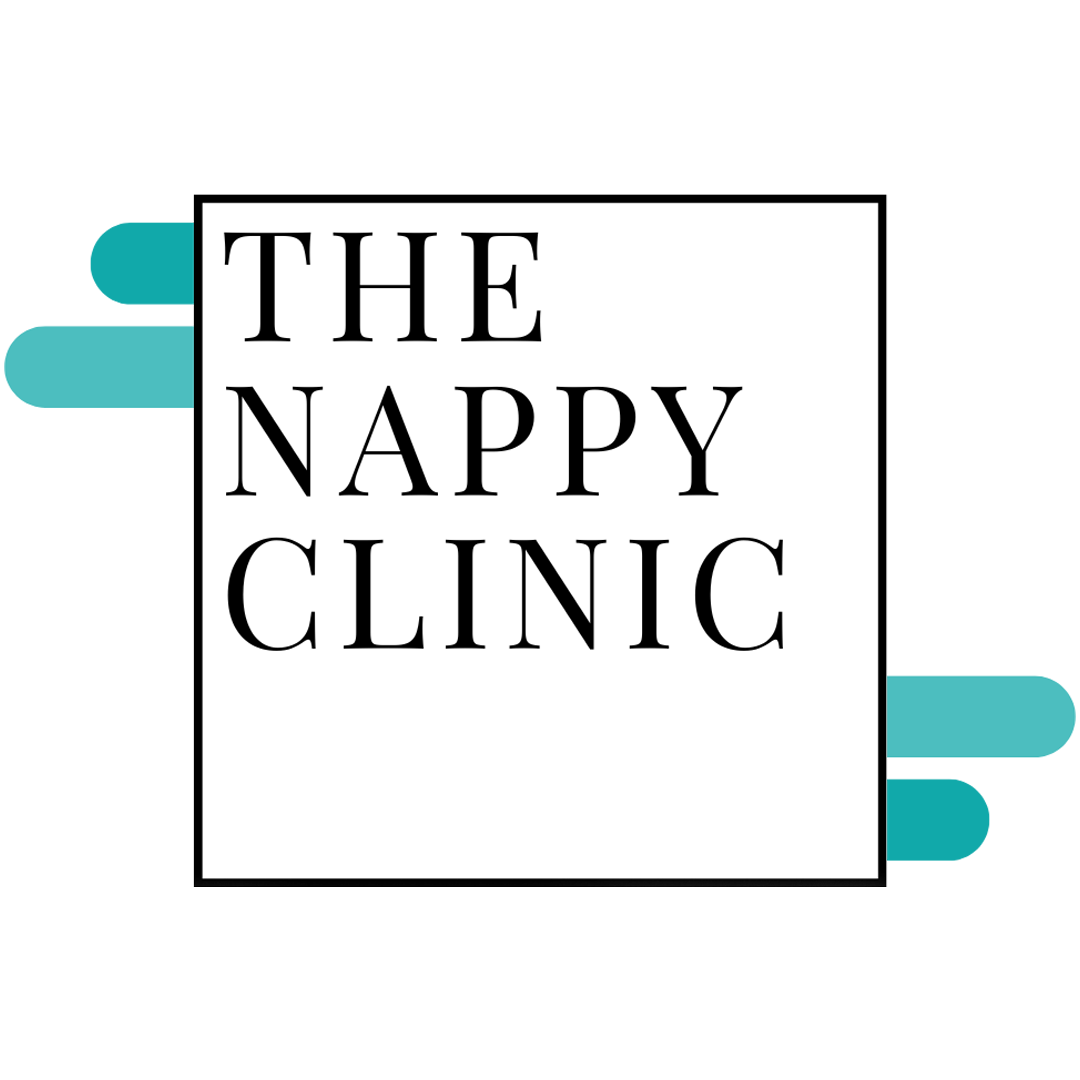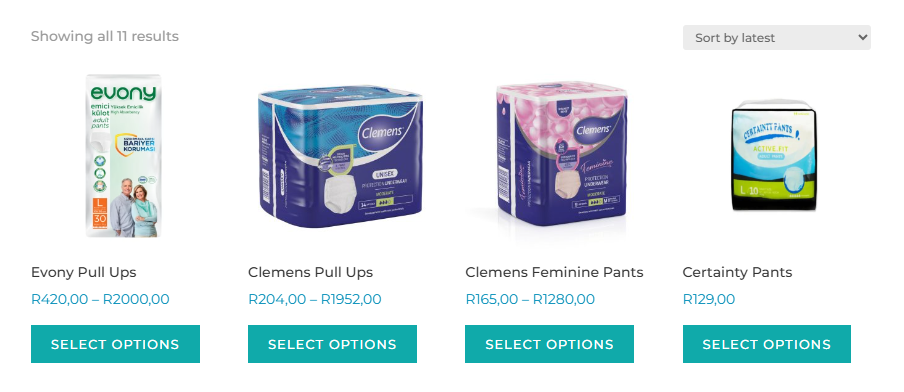Welcome to The Nappy Clinic
This is a simple guide to help you to register, order the products you would like, put them into the cart, pay for them, add a coupon code and check out.
Step 1: Finding Your Product
In this scenario we are looking for a case of Clemens Pull Ups Medium for a woman.
At the top of the webpage you will see a menu.
![]()
Here you can hover over the option most relevant to you. We hovered over Women.
A drop down list will then appear for you to make a selection from and click on. For our scenario we clicked on Pants.
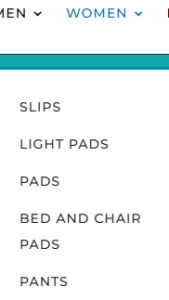
A selection of what you clicked on will then appear on the page. We got a selection of Pull Up Pants.
Click on the product you are looking for. In our case we clicked on the Clemens Pull Ups. The main product page will then appear.
Step 2: Adding the Product to the Basket
Once one the main product page of the product you would like to order you will be able to add it to the basket.
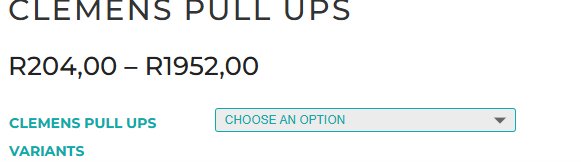
Most of the products have variants (different sizes, or quantity configurations). Click on ‘Choose and Option’ to choose the appropriate variant. For our purposes we selected Clemens Pull Ups Medium Case – 112 Pants.
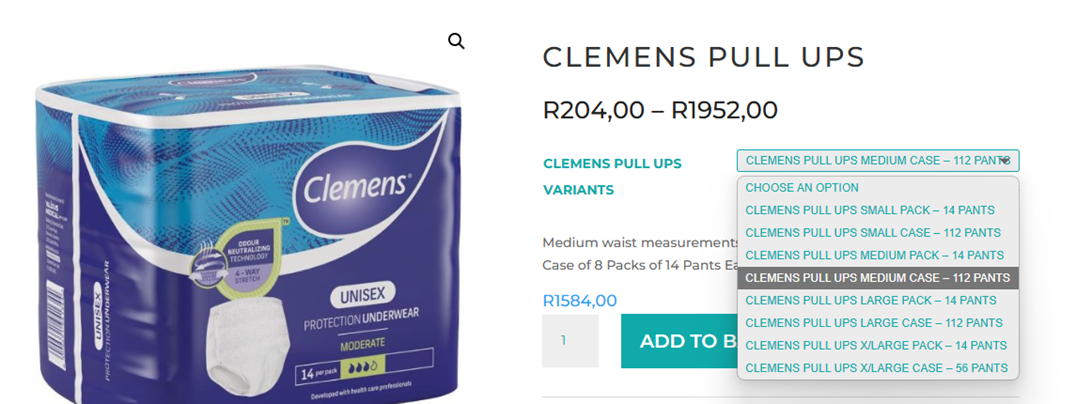
If you would like more than 1 of the variant that you have selected you can change the quantity in the box to the left of the ‘Add to Basket’ button that contains 1 by default.
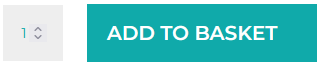
Click on ‘Add to Basket’
Step 3: Checkout
After clicking ‘Add to Basket’ a blue stripe will appear with a button that says ‘View Basket’. If you don’t want to order anything else click on this button to be taken to your basket. Alternatively you can repeat Steps 1 & 2 to find and add more products. In our case we clicked on ‘View Basket’.
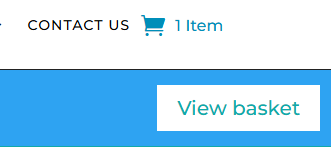
The page will now show your basket with a list of the goods you added to purchase. In our case we see the one case of Clemens Pull Ups Medium.
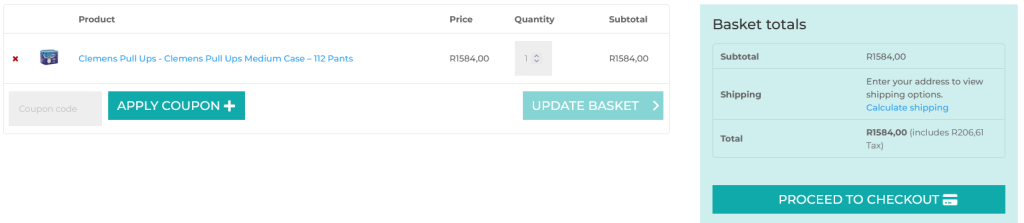
If you are ordering for the first time you can use the coupon code WELCOME to get 10% Off.
Enter it in the box that says ‘Coupon code’ and then click on the button ‘Apply Coupon’. Should you have any other coupon codes you can enter them here as well. The discount amount from the coupon will then appear under the Subtotal under Basket totals.
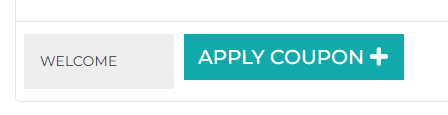
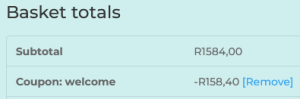
Now you can click on ‘Proceed to Checkout’
You will now be able to enter your address and contact details for delivery purposes.
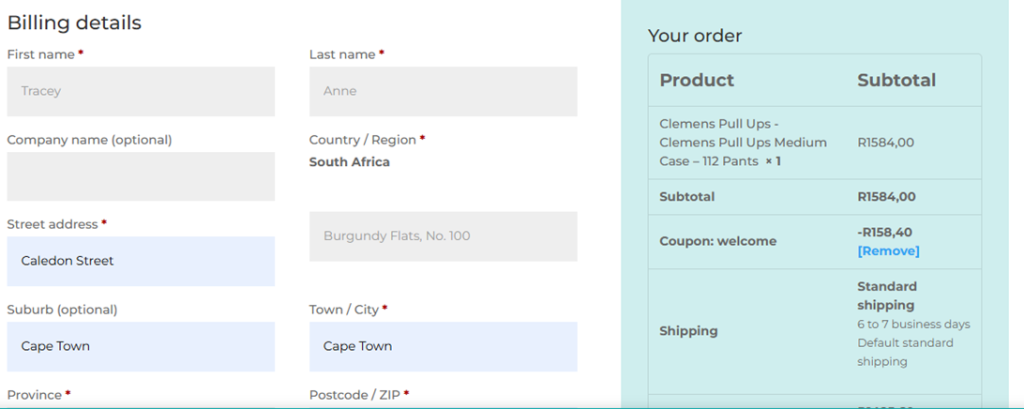
Should you wish to create an account tick the box next to ‘Create an Account?’ lower down. The site will then take the details you have entered and automatically create and account for you once you place the order. You will also receive an email to set your password after the order has been placed.
![]()
Thereafter you can click ‘Place Order’
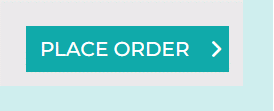
Step 4: Payment
We use Yoco for 100% secure payment processing through our website. After clicking ‘Place Order’ you will be directed to the payment page.
From their you can either enter your card details to pay or select the InstantEFT option lower down if you prefer that method of payment.
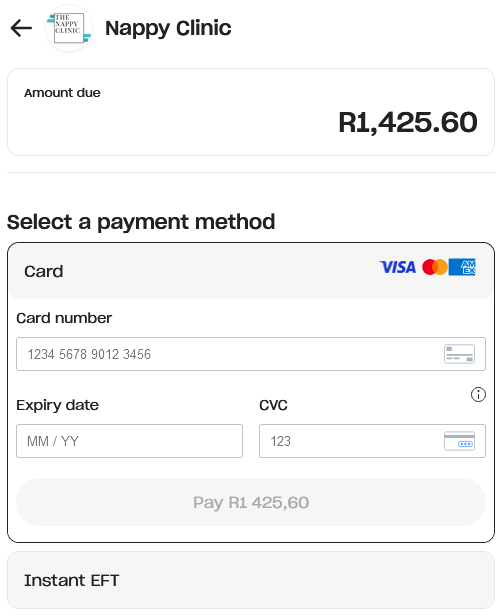
Once the payment has been processed successfully a notice from Yoco will appear on the screen and thereafter it will automatically redirect back to our website.
You will then receive an order confirmation email from us to confirm that we have received the order.
It will soon be on it’s way to you!
You can also watch a video going through the above steps by clicking here.